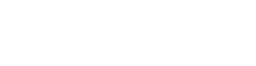Mobile accessibility is vital in today’s digital world because it ensures everyone can use their phones and tablets easily. But sometimes, you might need to turn off these features for different reasons. Understanding when and how to turn off accessibility on your mobile device ensures a smooth, user-friendly experience for you and others.
Many people still believe accessibility only benefits people with disabilities, but there is a lot of evidence to disprove this. In fact, you probably use accessibility features on your smartphone every day without realizing how much you now depend on them.
Learn More 👉 Mobile Web Accessibility: Android vs iOS
Have you ever listened to messages with text-to-speech while driving? Or perhaps the time you had to zoom in to read the tiny print on an online restaurant menu. And let’s not forget one of the most commonly used accessibility features – voice commands. (Think ‘Hey Siri’ or ‘Alexa, turn the volume up.’)
Sure, mobile accessibility features are essential for people with disabilities. But they are also incredibly useful for everyone. However, there may be times you might need to turn off them off.
In this guide, we’ll explore how to manage accessibility settings on your Android or iOS device. I’ll walk you through when it’s okay to turn off these features and how to do it without compromising the user experience.
How to Turn Off Accessibility on Android Devices
Disabling accessibility features on an Android device is pretty straightforward. If you’re an Android user, here’s how to turn off some of the common accessibility settings on your phone:
How to turn off Talkback
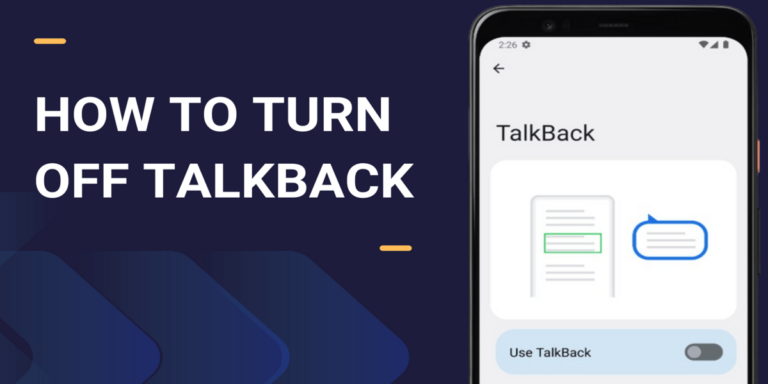
TalkBack is an accessibility feature that helps blind or vision-impaired people use their Android devices with voice and touch feedback. Follow these steps to disable it:
- Open your phone’s settings. You can either swipe down from the top of the screen and tap the gear icon or simply select ‘Settings’ from your main menu.
- Scroll down to find ‘Accessibility’. (You’ll find this under ‘Additional Settings’ on some devices).
- Tap on ‘TalkBack’ and then toggle the button to ‘Off’.
💡 Pro Tip: On some Android devices, Accessibility settings are categorized under General, Vision, Hearing and Interaction. You’ll find Talkback under ‘Vision’.
Before disabling TalkBack on your Android device, there are a few vital things to consider:
- Learn about shortcuts or settings that can quickly enable or disable TalkBack (e.g., pressing both volume buttons) simultaneously.
- Understand that turning off TalkBack will remove spoken feedback and other assistance features. So, ensure you have another way to interact with your device, especially if you rely on TalkBack for accessibility.
How to turn off other accessibility settings on Android
To turn off other features in your android accessibility suite, follow these general steps:
- Scroll down in your phone’s settings menu and tap on ‘Accessibility’ to see all the options.
- Navigate to sections labeled ‘Vision’, ‘Display’ or similar, depending on your device.
- Here, you’ll find settings related to visual aids such as magnification, color correction, color inversion, high contrast colors, etc.
- Under the ‘Hearing’ submenu, you can access settings for audio aids such as caption preferences and volume balancing.
- Adjust settings as needed by tapping on a feature and toggling it off.
- Remember to toggle off ‘Shortcut’ on each feature.
How to turn off Accessibility Shortcut on Android
The Accessibility Shortcut lets you quickly enable or disable accessibility features on your device without going through the settings menu. It works using a series of gestures or a specific combination of buttons. To disable it, follow these steps:
- Open the Settings app on your Android device.
- Tap on “Accessibility”.
- Look for “Accessibility Shortcut” or a similar option.
- Tap on the “Shortcut” option and toggle it off.
- Confirm if you’ve successfully disabled it.
How to Turn Off Accessibility on iPhone (or iOS) Devices
Disabling accessibility settings on an iPhone involves a few steps that slightly differ from those on Android devices. Here’s a general guideline to help you:
- Tap the Settings app icon on your iPhone’s home screen.
- Scroll down in the Settings menu and select “Accessibility” to view the available accessibility features.
- Within the Accessibility section, you’ll find various features categorized by need, such as Vision, Hearing, and Physical and Motor Skills. Here’s how to turn off a feature:
- For visual aids like VoiceOver, tap on it and then switch the toggle to the off position.
- To disable Magnifier, find it under the Vision category and toggle it off.
- In the Hearing section, you can turn off Live Listen or disconnect Hearing Devices.
- Under Physical and Motor Skills, look for AssistiveTouch or Touch Accommodations and disable them if necessary.
- If you use the Accessibility Shortcut, you can adjust its features or turn it off from the Accessibility Shortcut menu in the Accessibility settings.
- Make sure to exit the settings properly to save your changes.

Five Practical Scenarios Where Turning Off Accessibility Makes Sense

Sometimes, turning off accessibility features on your phone might be necessary or even helpful. Let’s take a look at five scenarios you can easily relate with:
1. To save battery power
Some accessibility features, especially those using audio or visual enhancements (like screen readers or high-contrast mode), are power-intensive. If your phone’s battery is running low and you’re nowhere near a charger or power source, then turning off these features may help save energy.
2. To improve phone performance
Sometimes, you may need your phone to function without any special settings. It could be during a presentation or when someone is using your device. In such cases, temporarily turning off accessibility features can make the device more manageable for you and others.
3. In temporary situations
Sometimes, you may need your phone to function without any special settings. It could be during a presentation or when someone is using your device. In such cases, temporarily turning off accessibility features can make the device more manageable for you and others.
4. To prevent ‘accidents’
If you often activate accessibility features on your phone by mistake, it might be better to just turn them off. That way, you’re less likely to confuse yourself (and most likely others). Plus, you’ll ensure these features only activate when you genuinely need them.
5. To fit your current needs
An old-fashioned life advice says “Don’t let yesterday’s solutions become today’s problems. If it no longer serves a purpose, let it go”. Your needs or preferences might change over time. If certain features are no longer necessary for you, then it’s sensible to disable them.
How to Safely Disable Accessibility Features on Your Phone
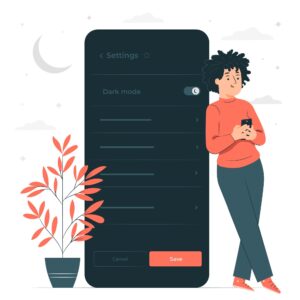
Now that you know when to disable phone accessibility, it’s crucial to ensure doing so does not negatively affect you or others. Here’s how to responsibly manage your phone’s accessibility settings:
1. Understand the impact
Yes, we’ve said this before, but it’s important to repeat it for clarity. Before turning off any feature, carefully consider how it might affect you or others. If you’re sharing a device with multiple users, talk to them before changing accessibility settings. If your phone supports it, create different user profiles to avoid constant manual adjustments.
2. Find alternative solutions
You can also consider other ways to solve the issue that does not involve disabling the accessibility feature. For example, you can turn on battery-saver mode to conserve power instead of turning off an essential setting.
3. Only disable features you don’t need
Instead of turning off all accessibility features, disable them one at a time. This helps you figure out features you really need and those you can do without. You’ll also reduce avoidable problems while using your phone
4. Re-enable temporarily disabled features
Need to switch off accessibility features just for a bit? Remember to turn them back on when you’re done. This is crucial, especially when sharing a device with others who depend on these settings. Always keep everyone’s needs in mind to ensure the device works well for all users.
4. Re-enable temporarily disabled features
Need to switch off accessibility features just for a bit? Remember to turn them back on when you’re done. This is crucial, especially when sharing a device with others who depend on these settings. Always keep everyone’s needs in mind to ensure the device works well for all users.
5. Update your device
Make sure you keep up with the latest software updates for your device. Both Android and iOS operating systems often release new accessibility features to improve mobile experiences. System updates can also offer new ways to manage existing features, so it’s best to stay up-to-date.
Start improving your mobile experience today
Recent data shows that nine in ten Americans and 85% of the global population (over six billion people) own mobile devices. Interestingly, almost half of this number represents smartphone users. As more people use mobile technology, the demand for accessibility on all mobile devices rises significantly.
Understanding mobile accessibility involves knowing when and how to responsibly manage assistive features on your Android or iOS device. By following the steps outlined in this guide, you can make better decisions about when to disable them. Remember to consider how doing so might affect you and others, explore alternative solutions if possible, and switch these features back when necessary.