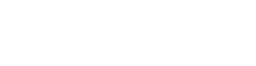The Android Accessibility Suite is essentially a toolkit on your Android device that allows you to use its features more fully. Android is the most popular operating system in the world with over 2.5 billion active users in over 190 countries. So, it only makes sense that Android devices should be usable by everyone.
What is Android Accessibility Suite?
The Android Accessibility Suite is a set of accessibility apps that allow you to use your Android device without looking at it or with a switch device.
It contains four (4) distinct apps to provide accessibility features on Android devices. These are:
- Accessibility Menu
- Switch Access
- TalkBack Screen Reader
- Select to Speak
In this article, we’ll explore step-by-step guides on how to use each of these features directly on your Android phone or tablet.
However, note that to be able to use the Android Accessibility Suite, your device must run on an operating system version of Android 6 (Android M) or higher.
➡️ Read also: Website Screen Reader Accessibility
How To Use the Accessibility Menu
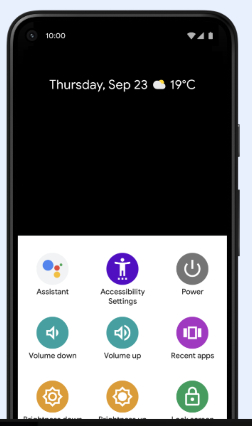 The Accessibility Menu is a large on-screen menu to control gestures, hardware buttons, navigation and more on your Android device. From the menu, you can:
The Accessibility Menu is a large on-screen menu to control gestures, hardware buttons, navigation and more on your Android device. From the menu, you can:
- Take screenshots
- Lock your screen
- Open Google Assistant
- Open Quick Settings and Notifications
- Turn volume up or down
- Turn brightness up or down
To use the Accessibility Menu, follow these steps:
Step 1: Turn on the Accessibility Menu
- On your device, open the Settings app.
- Navigate to Accessibility (on some devices, you’ll find this under Additional Settings) and then Accessibility Menu.
- Tap the toggle button beside Shortcut to turn on the Accessibility Menu shortcut.
- Tap OK to accept the permissions
- To switch between shortcuts or to select both options, tap again on Shortcut.
Step 2: Use the Accessibility Menu
To open the Accessibility Menu, use your Accessibility Menu shortcut:
- Swipe up with two fingers, or with three fingers if TalkBack is on.
- Tap Accessibility or the floating accessibility button.
- On the menu, choose an option.
- To find more menu options, go to the next screen or previous screen.
Tip: To Make Accessibility Menu buttons larger
- On your device, open the Settings app.
- Tap Accessibility and then Accessibility Menu
- Tap on Settings and then Large buttons.
How To Use Switch Access To Control Your Android Device
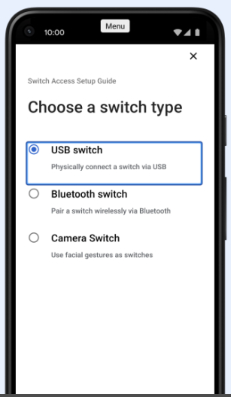
Switch Access lets people with motor impairments control an Android device using one or more switches or a keyboard instead of the touch screen. You can use switches to select items, scroll, enter text, and more.
How Switch Access works
Switch Access scans the items on your screen, highlighting each item in turn, until you make a selection.
To use Switch Access, you’ll first need to turn on Switch Access. Then you’ll need to turn on at least one switch. There are several kinds of switches:
- USB Switch: physically connects you to a device that sends a keystroke signal to your Android device via USB.
- Bluetooth Switch: pairs you to a switch device like a standard USB or Bluetooth keyboard via Bluetooth.
- Buttons on your Android device: Built-in buttons on your Android device, such as the volume up and volume down buttons, can also be assigned to actions. (This option is intended for developers.)
- [New Feature] Camera Switch: uses your facial gestures as switches. It uses the front camera to see if you’re looking at the screen and to recognise your facial gestures.
Set up Switch Access for Android
Follow the steps below to set up Switch Access for your Android device.
Step 1: Connect switches to your Android device
First, connect an external switch device or keyboard to your Android device via USB or Bluetooth:
- USB: Connect the switch or keyboard to your Android device with a compatible USB cable.
- Bluetooth: On your Android device, navigate to Settings and then Bluetooth. After you pair a Bluetooth device for the first time, your devices can pair automatically.
To use the Camera switch:
- Tap Switch Access Settings and then Camera Switch Settings
- Tap on a gesture to assign an action to it. Available gestures are:
- Open Mouth
- Smile
- Raise Eyebrows
- Look Left
- Look Right
- Look Up
Step 2: Enable the on-screen keyboard (For USB or Keyboard Switches)
After you connect an external switch device or keyboard, Android automatically hides the on-screen keyboard. To enter text with Switch Access, you need to re-enable the keyboard.
To re-enable the on-screen keyboard:
- Open your Android device’s Settings app .
- Select Language & input. Follow the steps for your Android version:
- For devices with Android 7.0 and later: Select Physical keyboard and then Show virtual keyboard.
- For devices with Android 6.0 and earlier: Select Current keyboard and then Hardware (Show input method).
Step 3: Choose basic scanning settings
Choose your basic scanning settings to fit your preferences and how many switches you have.
To get started, choose one of the options below:
Auto-scanning with one switch
Auto-scanning automatically moves the highlight through the items on the screen until you make a selection. You press the switch to start scanning, then press the switch again to select the highlighted item.
Step scanning with 2 or more switches
With step scanning, press one switch to move the highlighting around the screen (the “Next” switch). Press the other switch to select the highlighted item (the “Select” switch).
Group selection with 2 or more switches
Group selection highlights groups of items on your screen, letting you narrow down the size of the group until you reach your choice. It works faster than auto-scanning or step scanning. Group selection is called “Option scanning” on some devices.
Step 4: Turn on Switch Access
- On the Switch Access settings screen, touch the back button to return to the Switch Access screen.
- Tap Use Switch Access.
- In the confirmation dialog, select OK to confirm permissions and turn on Switch Access.
How To Use TalkBack screen reader
This feature reads out text and image content on your screen when you double-tap on it. That way, you can use your device without looking at it. When using this feature, you:
- Swipe right or left to switch between items
- Double-tap to activate a focused item.
- Drag with two fingers to scroll the screen.
On your Android device, you can turn this setting on or off. There are three options to do this:
Option 1: Use the volume key shortcut
You can use the volume key shortcut to turn TalkBack on or off. Use the shortcut the first time you turn on and set up your device or after your device is set up.
- On the side of your device, find both volume keys.
- Press and hold both volume keys for 3 seconds.
- To confirm that you want to turn TalkBack on or off, press both volume keys for 3 seconds again.
Option 2: Use Google Assistant
- Say “Hey Google.”
- Say “Turn off TalkBack” or “Turn on TalkBack.”
Option 3: Use device settings
If you have low vision or you help someone who is blind, you can navigate with settings to turn TalkBack on or off.
- On your device, open Settings.
- Select Accessibility and then TalkBack.
- Turn Use TalkBack on or off.
- Select Ok.
➡️ Learn about screen readers: NVDA Screen Reader vs Jaws
How To Use Select To Speak
This feature selects pieces of text on your screen and reads them aloud to you. It is especially useful for blind or low vision users and users who are hard of hearing.
To use this feature, do the following:
- Go to your device’s Settings app.
- Tap on Accessibility and then Select to Speak
- Next, tap on the Select to Speak settings icon
- Select Text to speech (TTS) settings. Here you can select your Preferred Engine and Language.
- You can also adjust the Speech Rate and Pitch.
On newer Android versions (Android 11 and later), there are additional experimental features for Select to Speak such as:
- Read in background: to allow Select to Speak continue reading when you move to other screens or apps.
- Read text on images: to read aloud the text within images or the Camera viewfinder.
Closing Thoughts
Accessibility is a must-have for all devices. While it has special advantages for users with disabilities, it allows everyone to use the device’s features and functionalities painlessly.
The Android Accessibility Suite is simply an upgrade to accessibility features found on Android phones with older operating systems.
To see which Android version you have:
- Open your phone’s Settings app
- Near the bottom, tap System > System update
- See your ‘Android version’ and ‘Android security update’.
Note that to use the Android Accessibility Suite, you must enable the app permission to modify your phone settings, retrieve windows content and observe your actions and the text that you type.