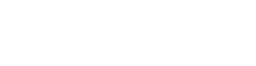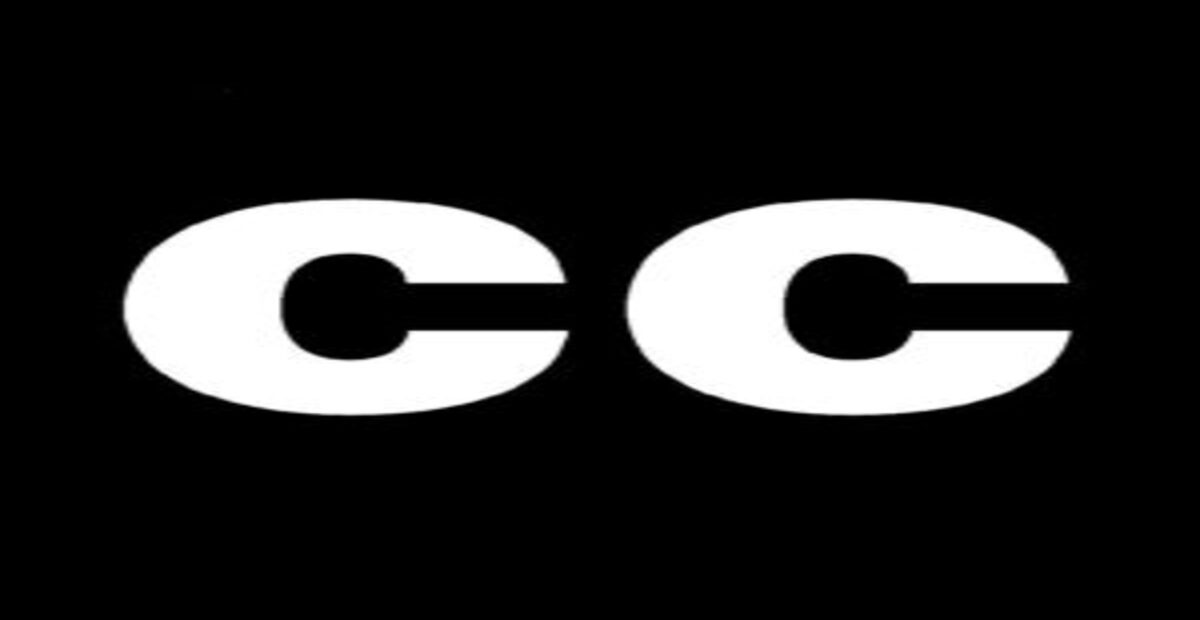Videos are one of the most powerful and engaging digital marketing tools today. Marketing research data from Wyzowl shows that about 87% of businesses globally use video marketing. However, a sizable number of video content are not accessible to certain audiences. Why? Simply because they lack captions and subtitles.

Video accessibility is required by international web accessibility standards. Plus, adding captions and subtitles to your video improves how people understand your content and encourages viral sharing. So, what are your options? We’ll get to that soon, but first, let’s get some definitions straight.
What are Captions?
Captions are words displayed on the screen that describes the speech and actions in multimedia content (video or audio) in real-time. Often, they provide relevant information such as the speaker’s name, background sounds, and other sound effects.
Captions may be “open” (always displayed) or “closed (enabled when needed).
Here’s an example of closed captions in effect:
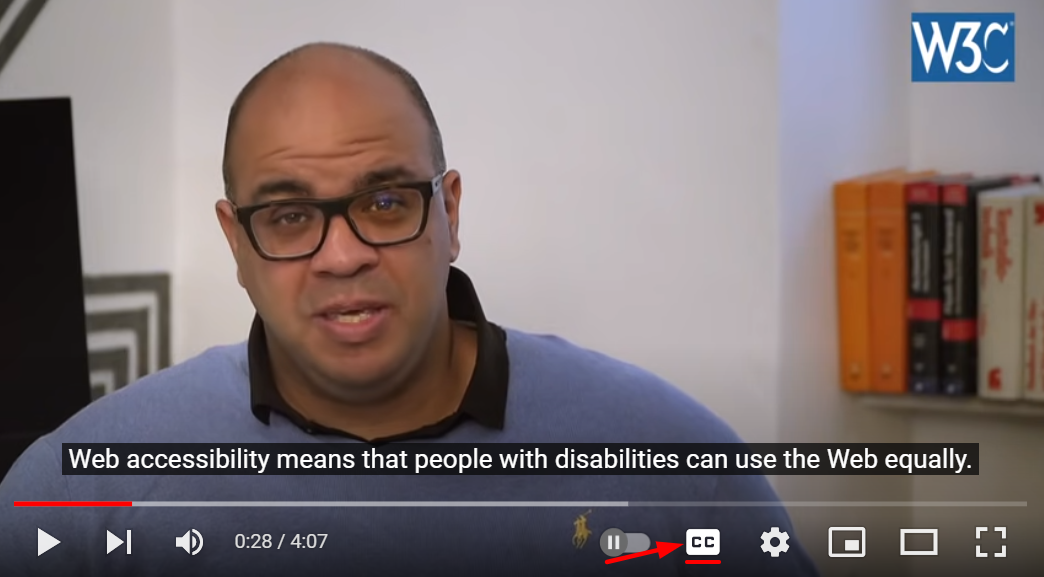
What are Subtitles?
Subtitles are translations of the spoken audio into a language the viewer or listener can understand. Unlike captions, subtitles do not include background sounds or sound effects.
In the image below, a closed caption of the dialogue is provided in English as well as a subtitle in French.

How to Add Captions and Subtitles to Videos
Video Editing Software
Adding captions or subtitles to a video may be a little tricky if you have never done it before. Thankfully, you can greatly simplify this process using video captioning software or subtitle apps. These programs allow you to add subtitles to videos automatically or with just a few clicks. Below are some recommendations for you:
1. Camtasia
Camtasia is a great choice for adding captions and subtitles to your videos. It comprises video templates that guide you through video creation. This will help you maintain consistency while reducing editing time.
Camtasia also lets you increase engagement with quizzes, in-between-scene transitions, annotations, and other effects. The software supports a wide range of file formats, including JPG, M4A, AVI, and CAMREC. It is also compatible with Windows and Mac OS devices.
2. PowerDirector
PowerDirector is another program that allows you to manually edit subtitles and titles with its easy-to-use caption editor. You can adjust the text’s color, font type, style, and size to ensure cohesion with your video footage.
In addition to subtitles, the software allows you to add animated titles to enhance your video’s visual appeal. A continuous update of the software keeps it up to date with the latest in video editing technology.
3. AHD Subtitles Maker
Using AHD Subtitle Maker, you can create subtitles automatically without requiring scripts. With the built-in Google Translate service, you can translate your text into any language and adjust the color, font, and placement of the subtitles. You can also add specific timestamps in your video to boost accuracy.
AHD Subtitles Maker supports the most common subtitle formats. It is also compatible with all file formats supported by Windows and with popular media players.
Online Video Sharing Websites
Creators don’t always have to produce captions. Video platforms, such as YouTube, can automatically caption videos. Here are some examples:
1. YouTube
- Use YouTube’s Auto-Transcription Feature.
- Upload Subtitles To YouTube Studio
2. Adobe Spark
The subtitle feature in Adobe Spark is a great tool for creating graphics and videos. While this feature is pretty easy to use, there is no automated option available. However, Adobe Spark allows you to add captions directly to your video, rather than having to create a separate caption file.
To add subtitles in Adobe Spark, follow four simple steps:
- Login to your Adobe Spark account and upload your video.
- Click the “Layout” tab, then select “Caption” to add subtitles to a particular clip. The “+” button allows you to add text after choosing your layout. You can also adjust the size of the subtitle font here.
- Customize your design to suit your brand and serves your audience’s needs. Use the “Theme” button to change the font and colors of your subtitles for better readability.
- Review your video with the captions in place and make changes as needed and save.
Social Media Websites
1. Facebook
About 85% of Facebook videos are watched on mute, so captions are a great way to ensure your videos can be understood on mute.
You can make your Facebook videos more accessible with captions that are automatically generated by Facebook’s system and make edits as deemed fit.

There are two ways you can add captions to Facebook videos – automatically or manually. To use Facebook’s automatic captioning tool, do the following:
- Click on the video you want to caption. This will open the video in full screen.
- Select the dot-menu on the right.
- Select “Edit Video”.
- Click Captions. The box should let you know whether auto-captions are enabled.
If the Add Auto-Generated Captions section is set to off, click to turn it on. - Scroll down to the bottom and click Review to check that there are no errors. Save when finished.
To manually add captions to a Facebook video, you’ll first need to create a SubRip (.srt) file. Afterward, follow the following steps:
- Click on the video you want to caption.
- Select the dot-menu on the right.
- Select Edit Video.
- Click Captions.dot menu
- Click the Upload button in the Upload section to open your file browser on your computer.
- Find the .srt file for that video and upload it.
- Review for errors and click ‘Save’ when finished.
2. Instagram
- When editing your video, swipe up to reveal editing options.
- You’ll see a white button with blue text that says, “Captions.”
- Select this button to add speech-recognition captions to your video.
- Click on the “Aa” button at the top right of the video editing screen.
- Manually add in the text of your caption.
- Click and drag the text to where you want it to appear on the screen andd save.
Do It Yourself Transcription
The first thing you need to do is watch your video and transcribe the audio. Logging spoken words in your video is just one part of this task, but you also need to note other important audio cues in the video. Transcribing a video by yourself is not an easy task. There are transcription services that can help you.
It is crucial to pay attention to timing for closed captions and subtitles. Having subtitles that do not line up with the speakers will confuse your audience, so it’s important to save time codes. Prior to moving on to the next step, make sure your transcriptions are as accurate as possible.
Make an .SRT File. Then save the file as a .SRT. This is the most universal file type for subtitles. Additionally, Facebook and LinkedIn only accept this format when publishing videos.
Lastly, upload your web video file along with the .srt file to the platform of your choice. Before you publish your video, most sites will allow you to check the subtitles to confirm that they are shown at the right time in the video. Be sure to confirm the accuracy to ensure that your long form or short video reaches the largest audience possible.
Using Manual Transcription Service
Creating your own captions with video editing programs or in-built captioning tools on websites is great. However, using an expert manual transcription service like Equally AI saves you a great deal of time and effort.
Manual transcription picks up on nuance, navigates regional accents, and edits your captions in a way that automated software often cannot. Manual transcription services can also be beneficial for large files, fast talkers, speakers with accents, and audio challenges, like background noise or distortion.